Quiero compartir contigo un comando que ha sido de bastante utilidad para mí como administrador del departamento de IT el comando para apagar PC desde línea de comando o cmd es SHUTDOWN en este articulo te explicare como utilizarlo para:
- Apagar la PC desde CMD.
- Reiniciar PC desde CMD.
- Apagar la computadora automáticamente o programar el apagado de la computadora.
- Apagar una computadora de la Red Local.
- Apagar todas las computadoras de una Red Local.
Para los administradores de una Red, el comando shutdown es uno de los comandos más utilizados, se puede utilizar a través de la línea de comandos, la ventana de diálogo o en un archivo batch y las tareas que se pueden realizar son apagar, reiniciar o cerrar sesión en un equipo con Windows. Incluso puede configurar esta herramienta para realizar una tarea determinada en ciertos días y varios equipos a la vez mediante un archivo batch.
Bastante útil ¿Verdad? Bien comencemos a utilizar el Comando Shutdown
Apagar la PC desde CMD
Instrucciones de uso del comando shutdown para apagar tu PC mediante CMD.
- Presionamos la combinación de teclas WINDOWS + R.
- Esto nos abrirá la ventana Ejecutar (Run).
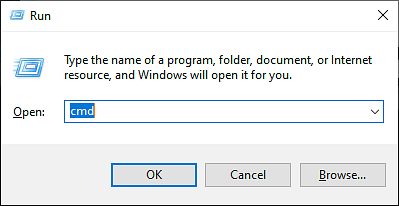
- Escribimos CMD.
- Se abrirá la ventana de línea de comando o command prompt donde escribiremos el comando:
shutdown -s
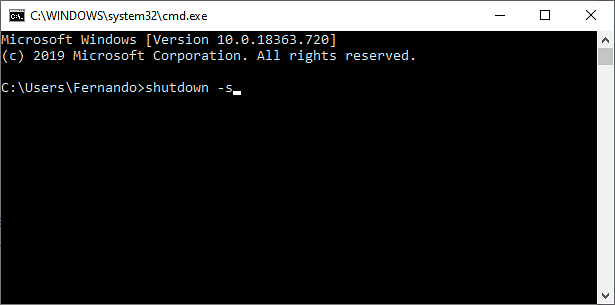
- El equipo se programará para apagarse en menos de un minuto.
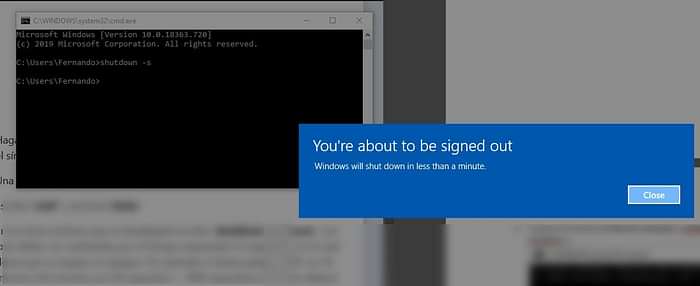
- Hasta el momento estamos haciendo uso del comando Shutdown de forma básica, veamos otras opciones que tenemos como reiniciar la computadora.
Reiniciar computadora desde CMD
Básicamente debes seguir los mismos pasos anteriores del 1 al 4 solo vamos a variar el comando por:
Shutdown -r
Como te puedes dar cuenta cambiamos la s (por su sigla en inglés shutdown) por r (por su sigla en inglés restart) más fácil de recordar conociendo el significado ¿no? Antes de finalizar el artículo te dejo la sintaxis del comando shutdown para que conozcas más a fondo este comando.
Programar apagado automático de una PC
Si bien entrando un poco más a fondo este comando permite añadir otras instrucciones como programar el tiempo de apagado.
Los pasos a seguir no cambian del 1 al 4, ahora vamos a variar el comando por:
Si bien entrando un poco más a fondo este comando permite añadir otras instrucciones como programar el tiempo de apagado.
Los pasos a seguir no cambian del 1 al 4, ahora vamos a variar el comando por:
Shutdown -s -t xxxx
Vemos que se añade la instrucción t (por su sigla en inglés Time)
Debemos sustituir las xxxx por el tiempo expresado en segundos. Por ejemplo si deseas apagar tu PC en 30 minutos (30 minutos por 60 segundos = 1800 segundos) entonces deberá escribir: shutdown -s -t 1800.
Reiniciar o Apagar una o varias computadoras de Red remotamente.
¿Cómo utilizar el comando shutdown a través de la interfaz gráfica?
Primeramente debemos tener privilegios de administrador para poder enviar esta instrucción a los equipos de la Red, esta herramienta incorpora una ventana de dialogo (visual) que hace su uso mas sencillo, para abrir esta vamos a Inicio (Start) >> Ejecutar (Run) >> Escribimos cmd y damos Enter, aparecerá una ventana DOS donde escribimos en la linea de comandos la siguiente linea:
shutdown -i
Esta instrucción abrirá la siguiente ventana donde procederemos a configurar para realizar la tarea deseada (Apagar, Reiniciar, programarlo en cierto tiempo y personalizar el aviso).
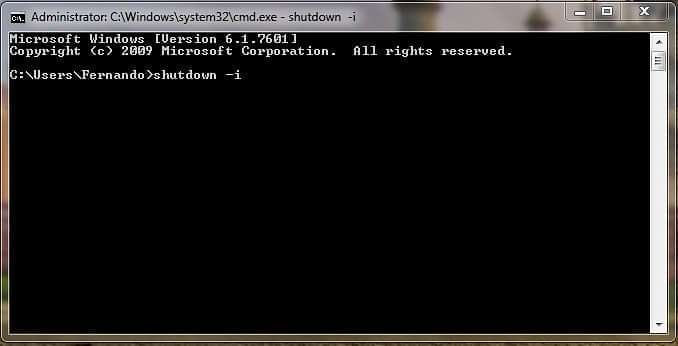
Bajo Computers escribiremos el nombre de la computadora de red que se desee apagar, reiniciar o serrar sesión, para este ejemplo se utilizara: \op01. se puede utilizar el nombre de la computadora local para hacer pruebas si lo deseas.
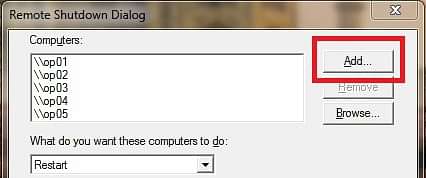
i no conocemos el nombre de los equipos de nuestra red, podemos utilizar la instrucción Net View en la Linea de Comandos (CMD) [Ver uso de NET VIEW], o podemos obtenerlo manualmente en dando Clic derecho en My Computer >> Properties.
Ejemplo:
En este ejemplo se muestra con un solo equipo nombrado \sistemasfo donde se procederá a Reiniciar y mostrara un mensaje por 40 segundos para dar tiempo para que el usuario guarde sus trabajos.
- Una vez en la interfaz visual de shutdown -i procederemos a agregar el equipo.
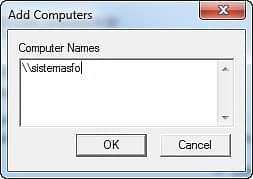
- Una vez agregado procedemos a configurar las demás opciones donde:
Computers: Los equipos a los que se aplicara.
What do you want these computers to do: Es lo que deseamos realizar con el equipo, si es Apagar, Reiniciar, etc.
Display Warning for: El tiempo que debe desplegar el mensaje antes de aplicar la acción.
Option: Es para dejar marcado en los eventos porque se reinicio.
Comment: Es el mensaje que se desplegara en el otro equipo en el que se aplicara la acción.
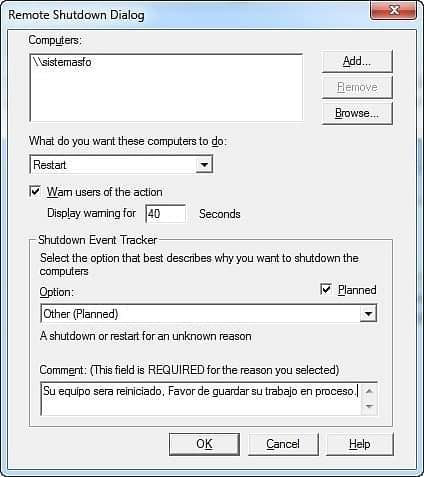
- Al dar OK se aplicara la tarea a todos los equipos donde les mostrara el siguiente mensaje (Donde varia dependiendo lo configurado).
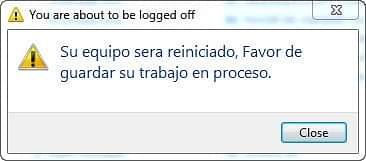
Crear un archivo bat para apagar varias computadoras.
- Se puede crean un archivo que ejecute la instrucción Shutdown en muchos equipos a la misma vez, en el siguiente ejemplo veremos cómo crear este archivo para apagar 3 equipos de una Red Local (para poder ejecutar esta instrucción, el usuario donde lo ejecutemos debe tener privilegios de administrador en la Red)
- Abrimos Notepad y escribimos el comando shutdown para cada computadora, donde nos debemos asegurar que cada shutdown quede en su propia linea, por ejemplo:
shutdown -m \equipo1 –s
shutdown -m \equipo2 –s
shutdown -m \equipo3 -s
- Ahora guardaremos el archivo batch como .bat, vamos a File >> Save as >> Nombramos el archivo y finalizamos con .bat (si lo guarda como TXT en Tipo de Archivo (type) seleccionamos Todos los Archivos (All files) y guardamos nuevamente).
- En la ruta que lo hayamos guardado veremos un icono como el siguiente el cual lo podemos ejecutar dando doble clic sobre el.
- Ejecutando este archivo las computadoras con nombre equipo1, equipo2 y equipo3 se apagaran, si no se indica tiempo este sera en 30 segundos.
Instrucciones de uso de Shutdown y su Sintaxis
Mediante Línea de Comando la instrucción shutdown es más flexible y automático. Para abrir esta vamos a Inicio (Start) >> Ejecutar (Run) >> Escribimos cmd y damos Enter, aparecerá una ventana DOS donde escribiremos la instrucción, veamos las opciones que tenemos por medio de Línea de Comando.
El comando básico es:
shutdown
La sintaxis que utilizaremos es:
shutdown [/i | /l | /s | /r | /g | /a | /p | /h | /e] [/f] [/m \computer][/t xxx][/d [p|u:]xx:yy [/c “comment”]]
Donde complementamos con los siguientes parámetros:
-i: Muestra la interfaz gráfica.
-l: Cerrar sesión (No puede ser utilizado con la opción -m).
-s: Apaga la Computadora actual.
-r: Reinicia la computadora actual.
-a: Cancela la tarea apagar o reiniciar.
-m \computername: Apaga / Reinicia / Cancela Apagado Remoto de Computadora.
-t xx: Establece el tiempo de apagado a xx segundos.
-c “comment”: Muestra comentarios en el cuadro de diálogo (máximo 127 caracteres)
-f: Cierra a la fuerza las aplicaciones sin previo aviso.
Ejemplos básicos de linea de comando:
shutdown -s – Apaga la computadora en la que escribimos el comando.
shutdown -r – Reinicia la computadora actual.
shutdown -a – Cancela el apagado de la computadora en la que escribimos el comando.
shutdown -s -t 3600 – Programa la tarea para apagar el equipo en 1 hora.
Ejemplos de línea de comando para equipos remotos:
shutdown -m \Nombrecomputadora-r -f – Este comando reiniciara la computadora con nombre Nombrecomputadora y forzara a cerrarse los programas abiertos.
shutdown -m \Nombrecomputadora-r -f -c “Su computadora sera reiniciada. Favor de guardar su trabajo.” -t 120 – Este comando reiniciara la computadora con nombre Nombrecomputadora, forzara a cerrarse los programas abiertos, muestra el mensaje al usuario de la computadora “Su computadora sera reiniciada. Favor de guardar su trabajo.” y el tiempo programado sera en 120 segundos.
shutdown -m \Nombrecomputadora -a – Este comando cancela la tarea programada.
Aquí terminamos con las instrucciones de este artículo, como vemos podemos encontrar gran cantidad de usos a este comando.


